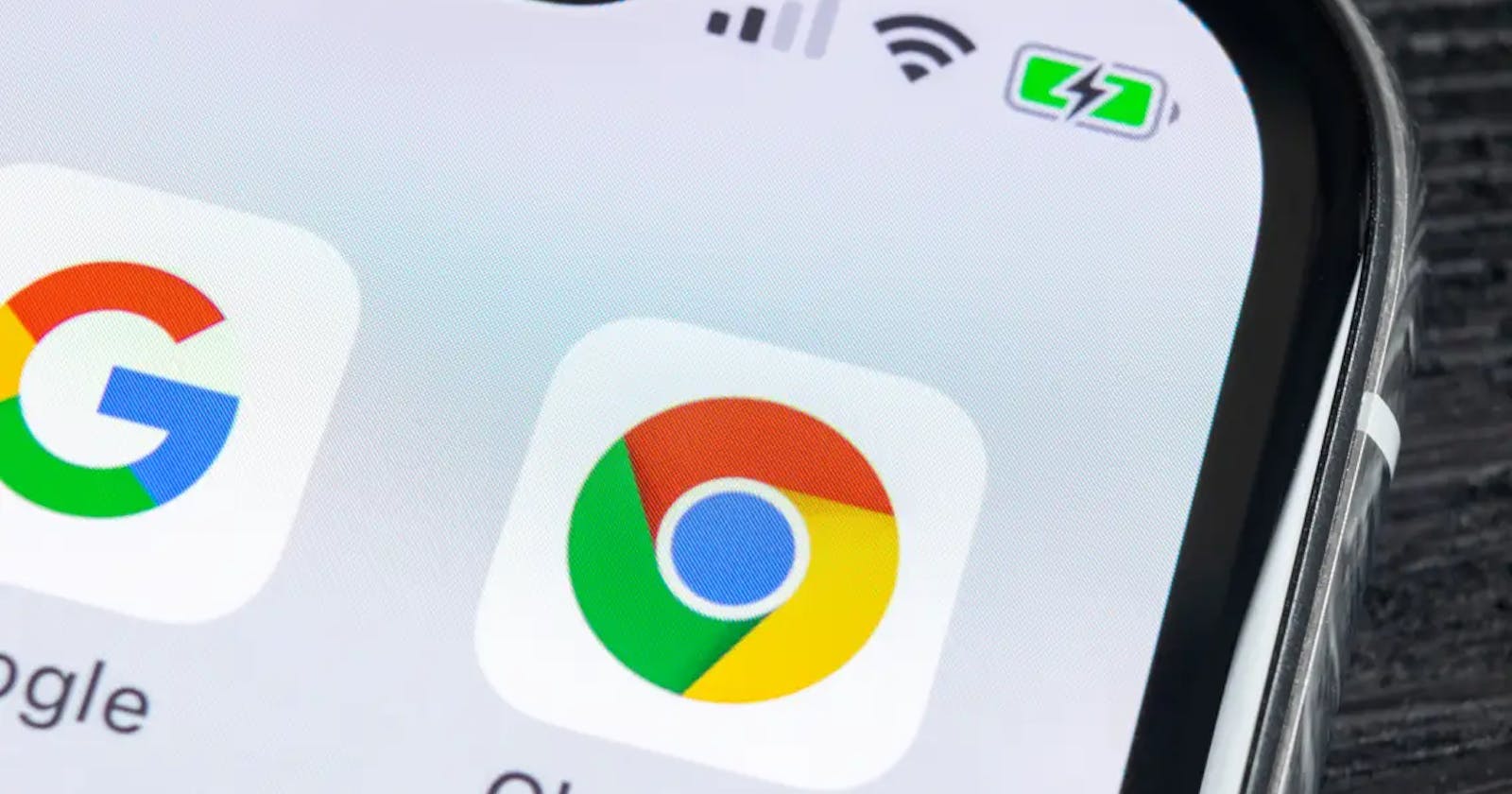Table of contents
- Introduction
- What is Google Chrome?
- Google Chrome Alternatives
- Why Google Chrome?
- Installation
- How to use Google Chrome on your mobile device.
- How to launch the Google Chrome app
- How to navigate to a website
- How to use Google Chrome’s voice search
- How to bookmark a website
- How to open a new tab
- How to open incognito mode
- How to refresh a website
- How to sync your Google Account to Chrome
- How to download files on Google Chrome
- How to view browsing history
- How to access Google Chrome settings
- How to clear browsing data in Google Chrome
- How to manage site settings
- How to switch Google Chrome preferred language
- How to customize Google Chrome’s home page
- Common issues with Google Chrome on mobile and how to fix them
- Conclusion
Introduction
Google Chrome is a free, fast, and popular web browser developed by Google that offers a seamless browsing experience to millions of users across the world. With over 5 billion downloads on the Google Play Store, this browser has earned its reputation as one of the most popular online browsing choices.
If you’re new to using Google Chrome, this guide will take you through all you need to know, to make the most out of your browsing experience with Google Chrome on mobile devices, and by the end of this guide you’ll have a better understanding of how to use Google Chrome to browse the web efficiently.
What is Google Chrome?
Google Chrome is a cross-platform web browser developed by Google. It is cross-platform meaning that it works on various operating systems and devices such as Windows, macOS, Linux, Android, and iOS.
The first stable version of Chrome was released for Windows on December 11, 2008. However, the first stable version for Android was released on February 7, 2012. The latter marked the official launch of Google Chrome as a mobile browser. Since then, Chrome has been continuously updated and improved with new features to meet users’ needs.
Some of the top features that distinguish Google Chrome from the other browsers include:
Speed: Google Chrome is designed to load web pages quickly, even on slow internet connections.
Minimalistic User Interface: Google Chrome has a minimalistic user interface, which makes it very easy for users to use.
Security: Google Chrome provides a high level of security for users, with built-in protection against malware and phishing attacks, as well as robust safeguards to keep user data and personal information safe. Additionally, Chrome’s Safe Browsing feature helps to warn users about dangerous websites and downloads, thereby enhancing the browser’s overall security. All these security measures put together help to provide users with a safe browsing experience
These features and a lot more contribute to why it is a popular browsing choice for many users.
Google Chrome Alternatives
Although Google Chrome is a popular browser, some other alternatives offer similar features. Here are some alternatives browsers to Google Chrome that can be used on mobile devices:
Microsoft Edge: Microsoft edge is another popular browser, built on the same technology as Chrome that offers a variety of features to boost your browsing experience. One of its top mobile features is its ability to seamlessly synchronize browsing data across different devices. With Microsoft Edge, you can sign in with your Microsoft account and sync your browsing history, passwords, favorites, and other data between your mobile device and your PC. This means that you can start browsing on your PC and continue on your mobile device with ease.
Mozilla Firefox: Mozilla Firefox or simply Firefox, is a free and open-source web browser developed by the Mozilla Foundation. Firefox has several notable features that make it a popular web browser. However, one of its top features is the robust privacy and security features it offers.
Opera mini: Opera mini: Opera mini is a lightweight browser developed by Opera Software. One of the top features of Opera mini is its data compression technology, which enables it to provide a fast and efficient browsing experience on mobile devices.
Brave Browser: The Brave browser is a web browser that was developed by Brave Software Inc. It is designed to provide a fast, secure, and private browsing experience. The advanced security it provides is one of the top features it offers thereby giving users a safe browsing experience.
Phoenix Browser: Phoenix browser is another web browser that offers a fast web browsing experience even on a slow network. One of its top features is its video download feature that automatically detects videos from any website and allows users to download directly from the web in one click and save them to their devices for offline viewing.
Why Google Chrome?
In addition to the features mentioned above, here are several other features that have made Google Chrome a popular choice among users compared to other alternatives outlined above:
Translate entire websites instantly: With Google Translate built right into the Google Chrome browser, you can instantly translate a web page’s language into a language of your choice.
Sync across all your devices: Google Chrome makes it easy for you to keep your browsing experience consistent across all your devices with Google Chrome’s sync feature. Once you’ve signed in to your Google account, all your bookmarks, browsing history, and so on, will be available across all your devices with the Google account.
Personalized news, articles, and quick links: Google Chrome’s new tab page provides personalized news and articles based on your browsing history and with quick links, you can easily access your favorite websites with just the tap of a button.
Incognito browsing: Google Chrome’s incognito mode lets you browse the internet without saving any history or cookies on your device.
Improved stability and performance with each update: Google Chrome is constantly being updated with new features and improvements to stability and performance. This means you can expect a reliable and fast browsing experience with each new update.
Browse sites fast and type less: Google Chrome makes browsing faster and more efficient with personalized search results that appear instantly as you type. And with Autofill, you can quickly fill out forms with your saved information.
Fast access to your favorite content: Google Chrome’s home page provides quick access to your favorite sites and content. You can easily customize the page to show your preferred sites and apps. To customize your Google Chrome homepage, refer to the “How to customize your Chrome’s homepage” section outlined later in this article.”
Fast downloads and offline viewing: With Google Chrome, downloading videos, pictures, and entire web pages are easy. And once downloaded, you can access your content offline, even without an internet connection.
Google Voice Search: Google Chrome lets you use your voice to navigate the web. Simply say what you want to search for or where you want to go, and Chrome will take you there. It offers a faster, hands-free browsing experience.
Autofill: Autofill is a feature that allows users to fill out online forms quickly and easily by saving and remembering common information such as names, addresses, and credit card details.
Bookmarks: Users can save their favorite websites as bookmarks in Google Chrome for easy access later. For instructions on how to bookmark a website, refer to the “How to bookmark a website in Google Chrome” section outlined later in this article.”
Installation
Installing Google Chrome on your mobile device is a straightforward process that can be completed in just a few steps. Simply follow these steps to get started:
Open the Google Play Store or App Store on your mobile device.
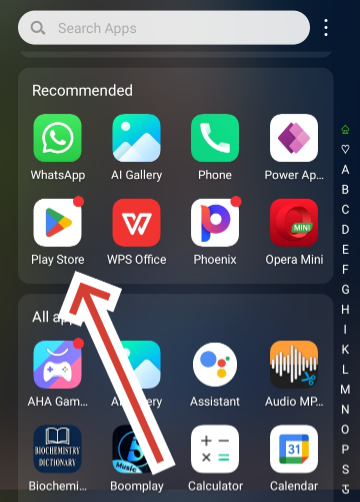
In the search bar, search for “Google Chrome”.
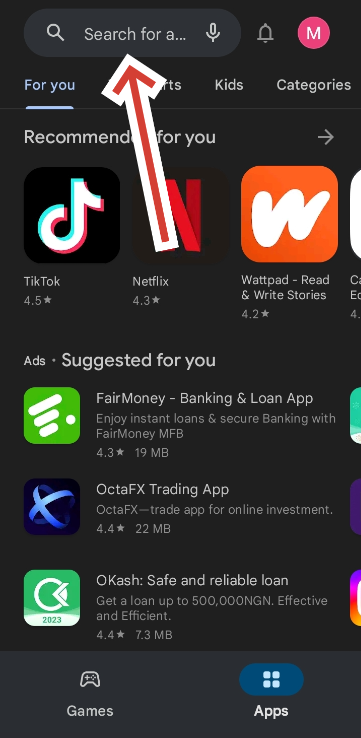
Select the Google Chrome app from the search results.
Click the “Install” button and wait for the app to download and install on your device.

If you already have chrome installed on your device an “Update” button will be displayed like in the above image, else an “Install” button will be displayed
Once the installation is complete, open the Google Chrome app and you’re ready to start using Google Chrome on your mobile device.
While Google Chrome is compatible with most devices, it is worth noting that some features of Google Chrome may not be available on older versions of the operating system or devices.
In addition, using an outdated operating system may result in compatibility issues and security vulnerabilities, and other problems that may affect the overall performance of Google Chrome on your device.
Therefore, it is recommended that you use to keep your operating system updated to use the latest version of Google Chrome.
How to use Google Chrome on your mobile device.
Using Google Chrome on mobile devices is a straightforward process. By following the steps outlined below, you can browse the internet and perform various online tasks using Google Chrome on your mobile device.
How to launch the Google Chrome app
To launch the Google Chrome app, follow these steps:
On your mobile device, look for the Google Chrome app icon.
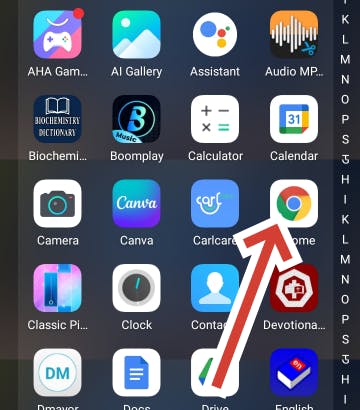
To launch the app, tap on the icon and wait for it to load.
How to navigate to a website
After launching the Google Chrome app, to navigate to a website on google chrome, use the following instructions:
Tap the search bar on the top of the screen.
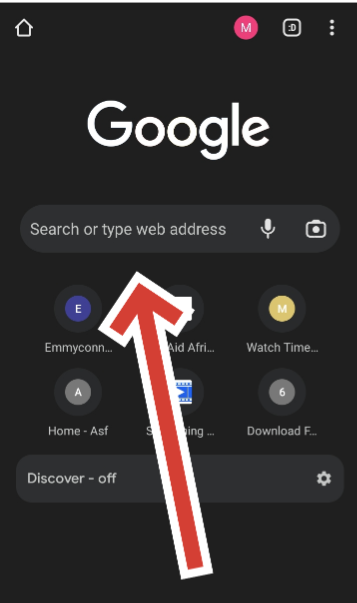
Inside the search bar, type the URL of the website you want to visit. For example, “www.appwrite.io”.
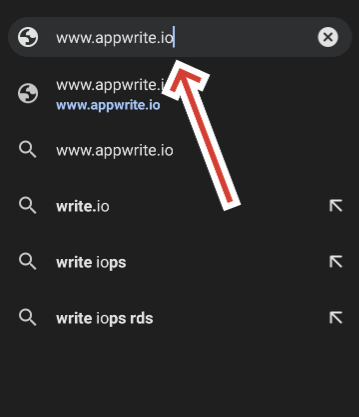
Once you’ve finished typing in the website URL, tap on the “Enter” key on your Keyboard and wait for a few seconds for the website to load.
How to use Google Chrome’s voice search
To use Google Chrome’s voice search feature on mobile, follow these steps:
In your browser, tap on the small microphone icon on the right side of the search bar.
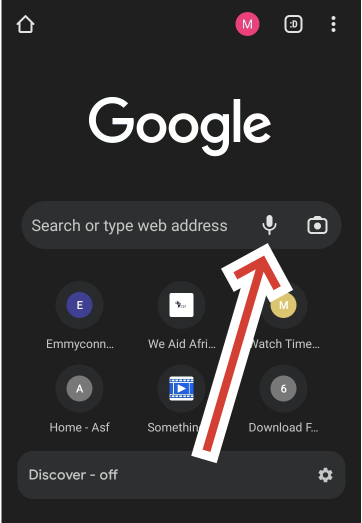
A prompt will be displayed instructing you to speak.
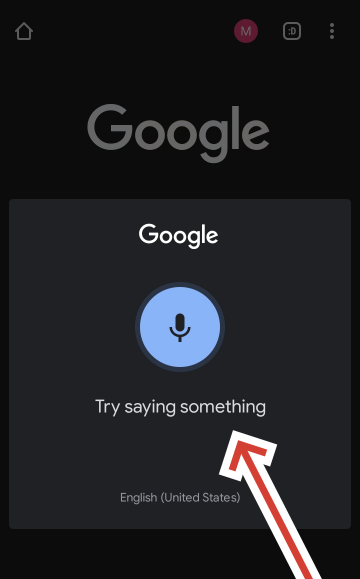
Say your desired search query into the microphone and Google will process it and show you relevant results.
How to bookmark a website
Bookmarking a website allows you to quickly access the website without having to type the URL anytime you want to visit that website again. To bookmark a website in Google Chrome, here’s how to get it done:
Navigate to the website you want to bookmark and tap the three dots on the top right corner of the app.
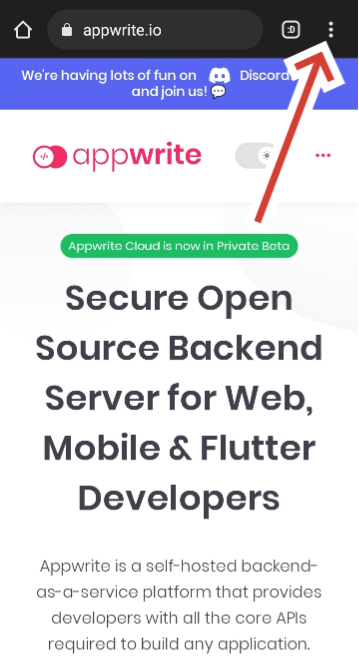
From the menu options that appear, tap on the “star” icon.
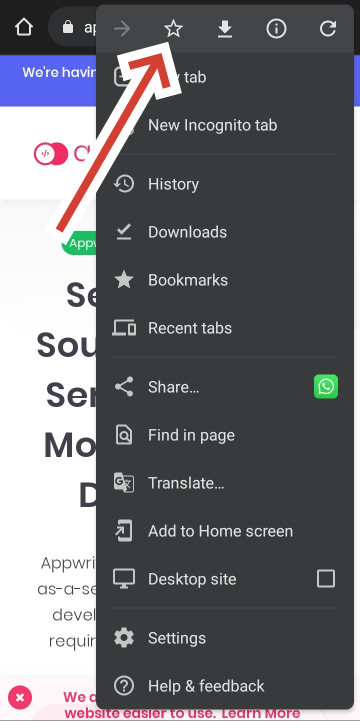
After tapping the star icon, a notification will appear at the bottom of the screen confirming that the page has been bookmarked, along with an option to edit the name and URL of the bookmarked website.
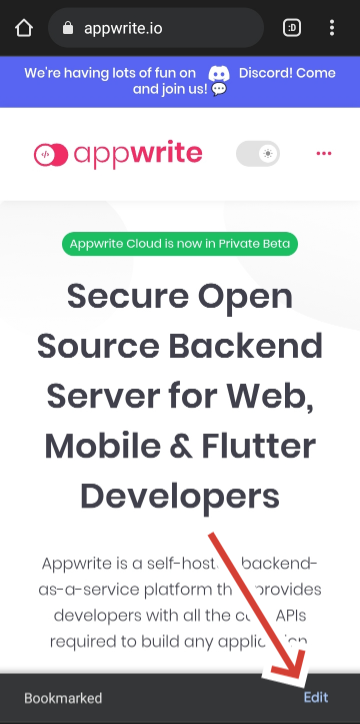
If you want to access your bookmarks later, simply tap the three dots icon again and select “Bookmarks” from the menu. All bookmarked pages will be listed there.
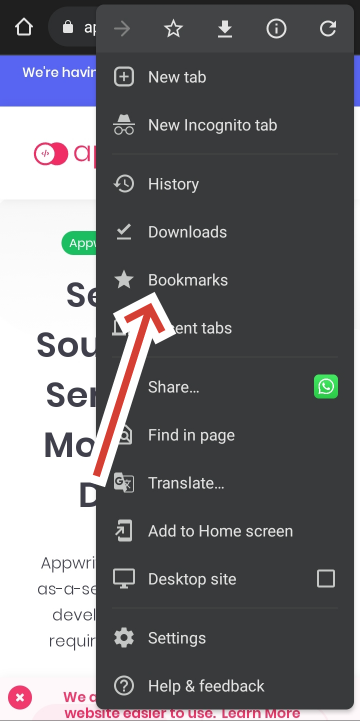
How to open a new tab
To open a new tab means to have multiple web pages or websites open down in the same browser window. Each tab represents a separate webpage or website that you can easily switch between. There are 2 different methods to open a new tab in Google Chrome, follow any of the options provided below to learn how:
Option 1:
In your browser, tap the rectangle box at the top of the screen that displays the number of open tabs.
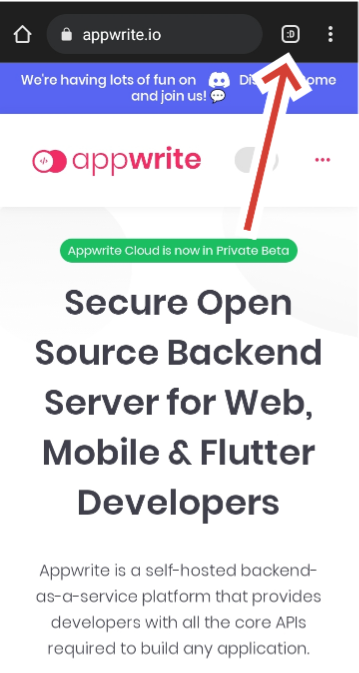
Tapping on the rectangle box will open up an interface that displays a list of all the currently opened tabs.
Tap the “plus” icon at the top left of the screen to create a new tab.
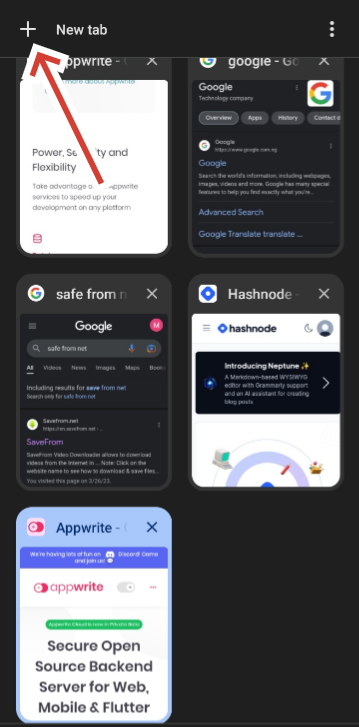
Option 2:
Tap the three dots on the top right corner of the app.
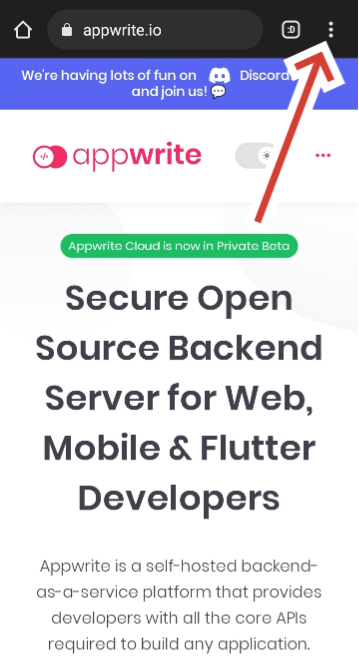
From the menu options that appear, select the “New tab” option.
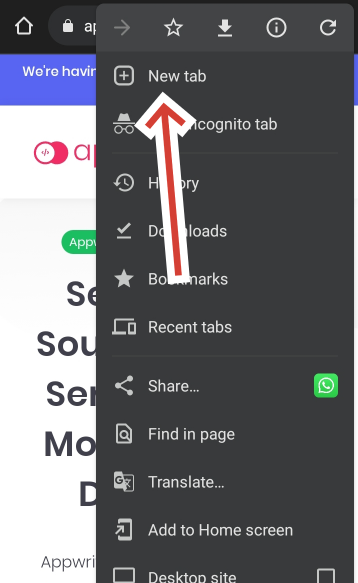
A new tab will be created to enable you to switch between multiple websites.
How to open incognito mode
Incognito mode is a private browsing feature in Google Chrome that allows users to browse the internet privately without the browser saving any data about their browsing history. To open incognito mode in Google Chrome, follow these steps:
In your browser, tap the three dots on the top right corner of the app.
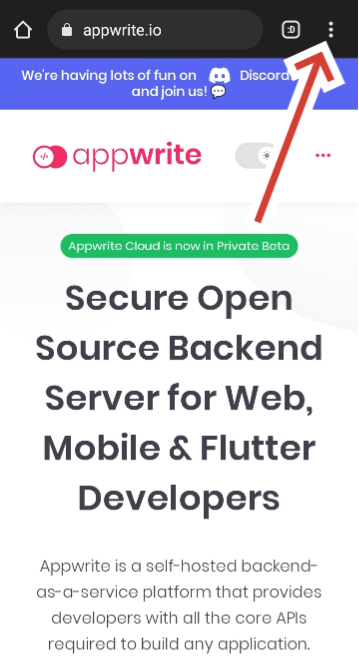
From the menu options that appear, select the “New incognito tab” option.
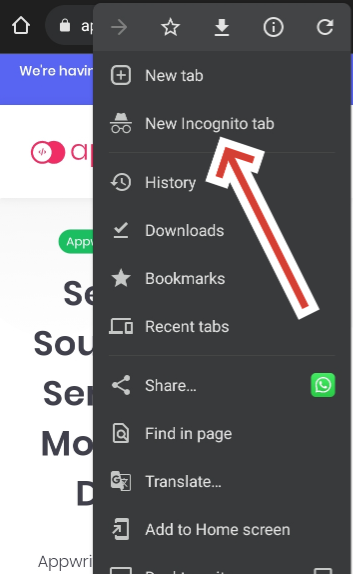
A new tab will be created in incognito mode for you to start browsing the web privately.
How to refresh a website
To refresh a webpage in Google Chrome on mobile devices, simply follow these steps:
Navigate to the website you want to refresh and tap the three dots on the top right corner of the app.
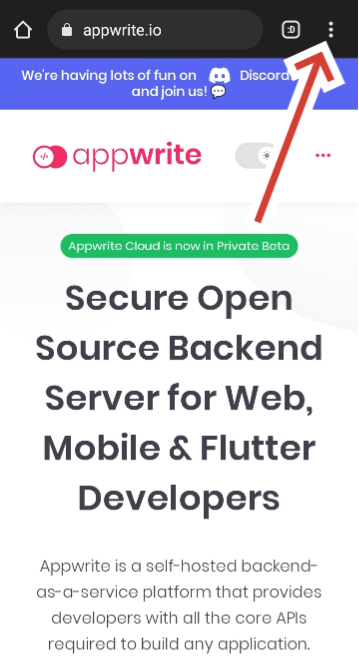
From the menu options that appear, tap on the “circular arrow” icon.

The website will be reloaded to display the most recent content on the page.
How to sync your Google Account to Chrome
To sync your Google account to Google Chrome, follow these steps:
In your browser, tap the three dots on the top right corner of the app.
Scroll down and tap on the “Settings” option.
Tap on “Turn on sync.”
Choose the account that you want to use.
How to download files on Google Chrome
Depending on the type of file you wish to download on your mobile device, you can follow one of the following methods to download the file to your device:
For images:
Navigate to the webpage containing the image you want to download.
Tap and hold down on the image, until a menu appears.
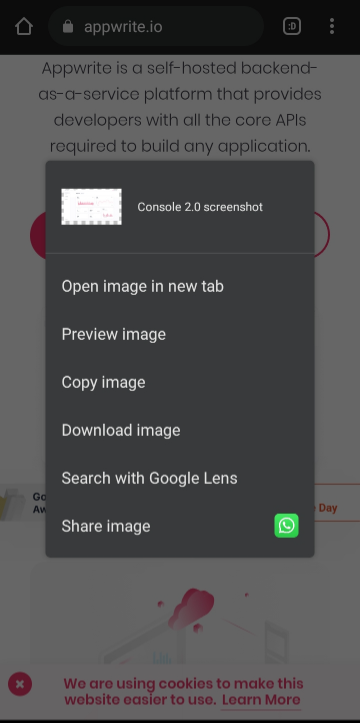
Select the “Download image” option.

To access the downloaded image, tap the three dots on the top right corner of the app and select the “Downloads” option. All downloaded files will appear here.
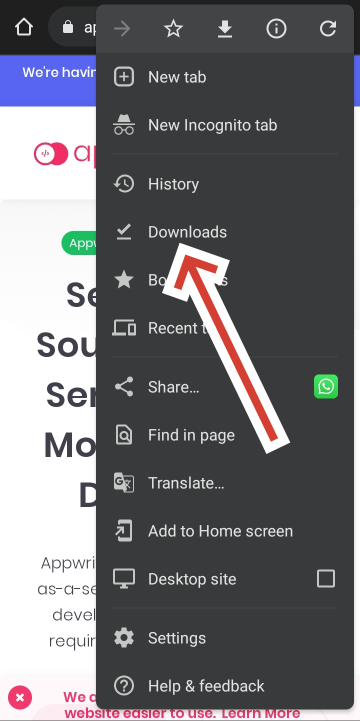
For webpages:
Downloading a webpage is a straightforward process that allows a user to save a webpage for offline viewing without needing a data connection. To download a website in Google Chrome, follow these simple instructions:
- Navigate to the website you want to download and tap the three dots on the top right corner of the app.
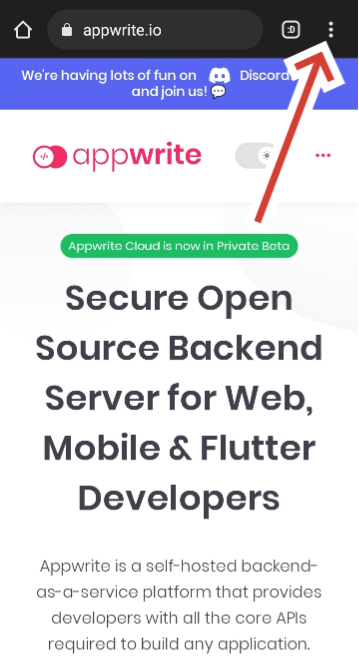
- From the menu options that appear, tap on the “down arrow” icon.
The website will be saved for offline viewing
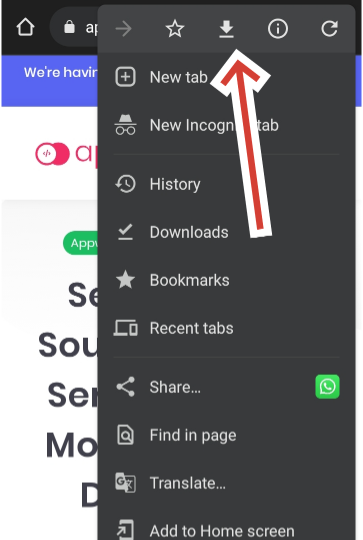
To access the downloaded webpage, from the menu options select the “Downloads” option.
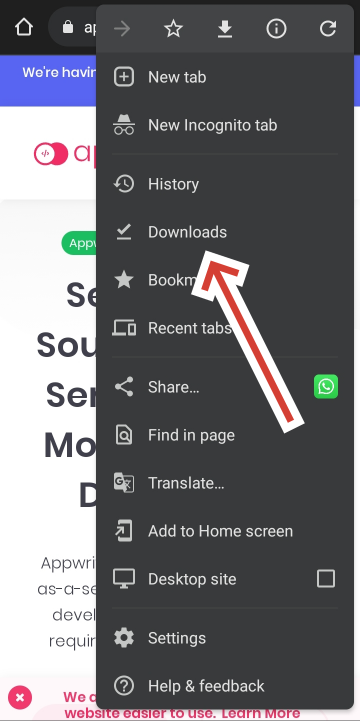
For other types of files such as documents, audio files, or videos:
Navigate to the webpage containing the file you want to download.
Tap on the link to the file you want to download.
A pop-up will appear at the bottom of the screen, showing the file name and download progress.
Once the download is complete, click on the pop-up to open the downloaded file.
To access downloaded files later, click on the three dots in the top right corner of the app and select the “Downloads” option.
How to view browsing history
To view your browsing history on Google Chrome on mobile, use the following instructions:
In your Chrome browser, tap the three dots on the top right corner of the app.
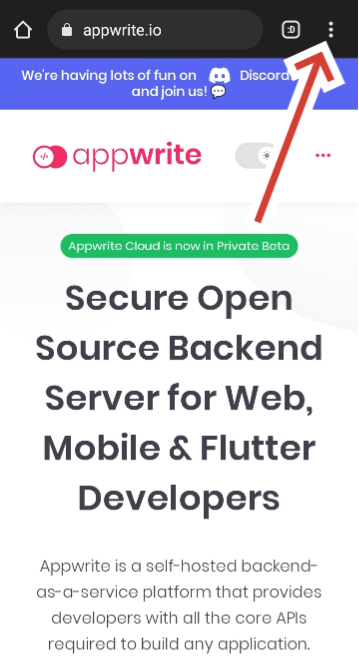
From the menu options that appear, select the “History” option.
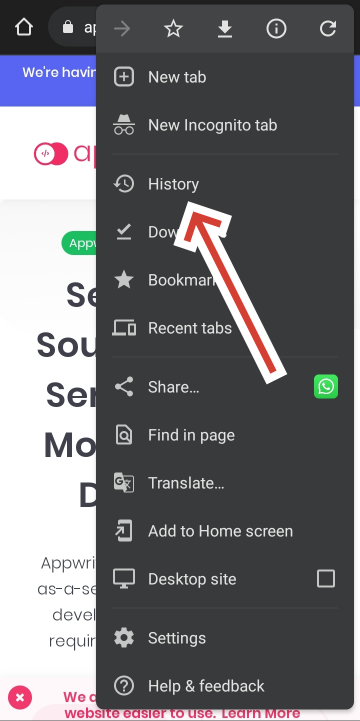
A list of websites you’ve visited with the most recent visits at the top.
How to access Google Chrome settings
To access Google Chrome settings on mobile, simply follow these steps:
In your Chrome browser, tap the three dots on the top right corner of the app.
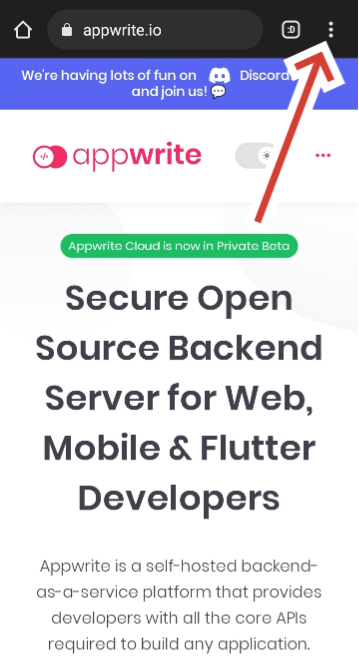
Scroll down and tap on the “Settings” option.

In the settings menu, you will find a list of various categories that you can customize, such as privacy and security, site settings, and accessibility.
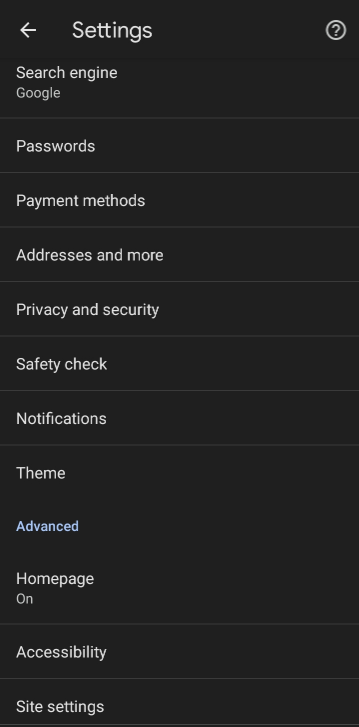
To customize any category, simply tap on it to access its specific settings.
How to clear browsing data in Google Chrome
To clear your browsing data on Google Chrome for mobile, simply follow these steps:
In your browser, tap the three dots on the top right corner of the app.
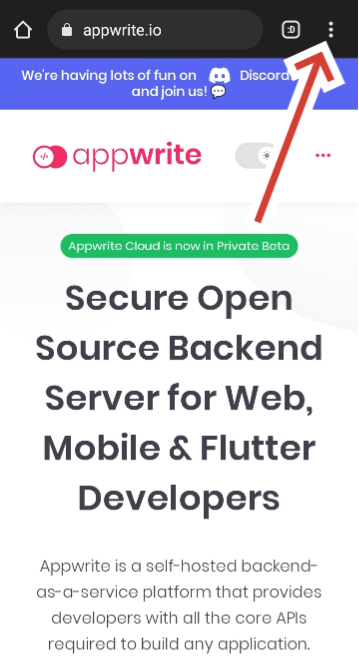
From the menu options that appear, select the “Settings” option

Under the Settings option, scroll down and tap on “Privacy and Security”.
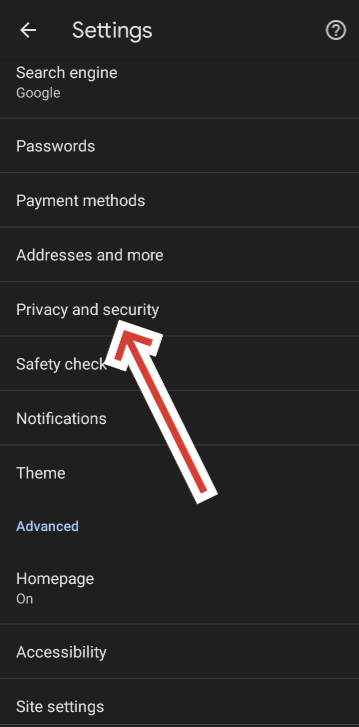
Tap on “Clear browsing data”.
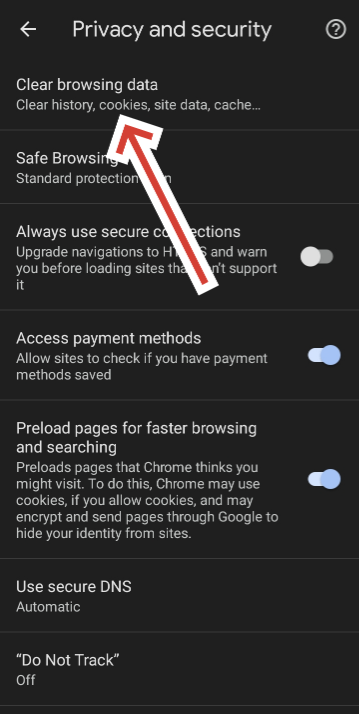
Choose the time range for which you want to clear the data and select the types of data you want to clear.
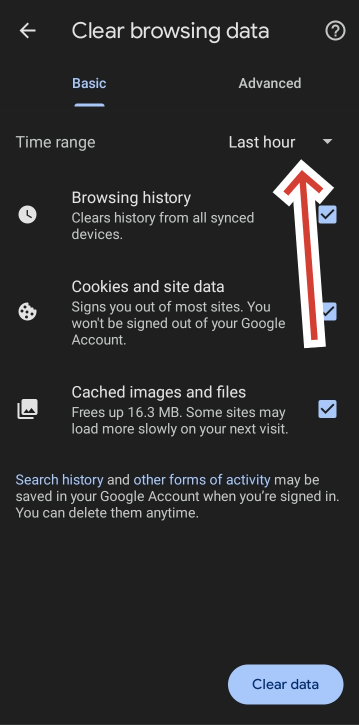
Tap on “Clear data” to clear the data.
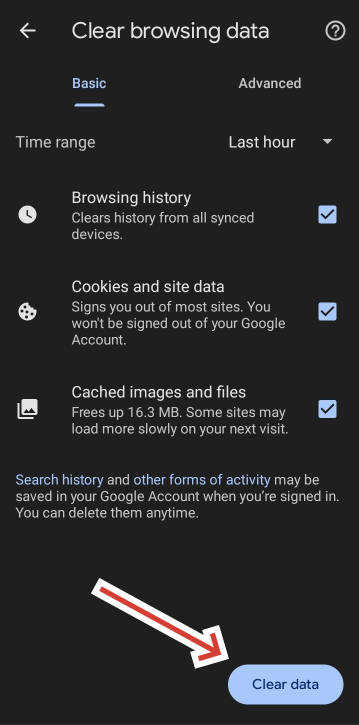
How to manage site settings
To manage site settings on Google Chrome for mobile devices, follow these steps:
In your browser, tap the three dots on the top right corner of the app.
From the menu options that appear, select the “Settings” option.
Under the Settings option, scroll down and tap on “Site settings.”

From here, you can manage site permissions for various features such as notifications, camera, microphone, location, etc.

To adjust the site permissions, tap on the feature you want to manage and toggle the switch on or off.
How to switch Google Chrome preferred language
To switch the preferred language in Google Chrome on mobile devices, follow these steps:
In your browser, tap the three dots on the top right corner of the app.
From the menu options that appear, select the “Settings” option.
Under the Settings option, scroll down and select “Languages.”
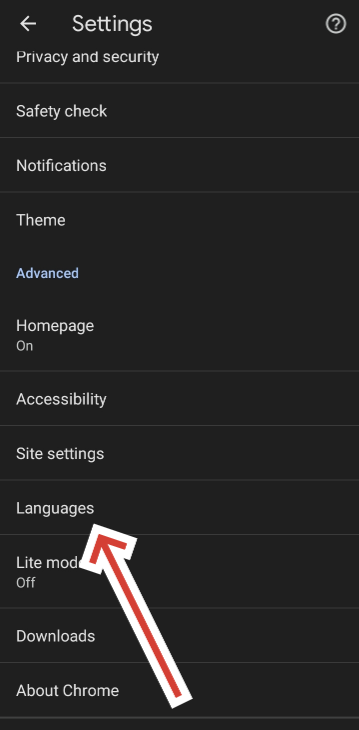
Tap on “Add language.”
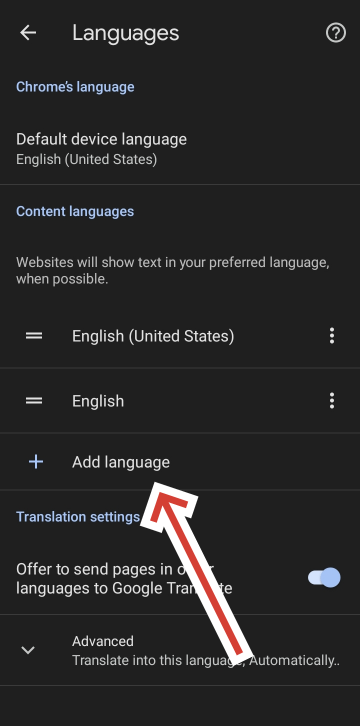
Choose the language you want to add from the list or use the search bar to find it.
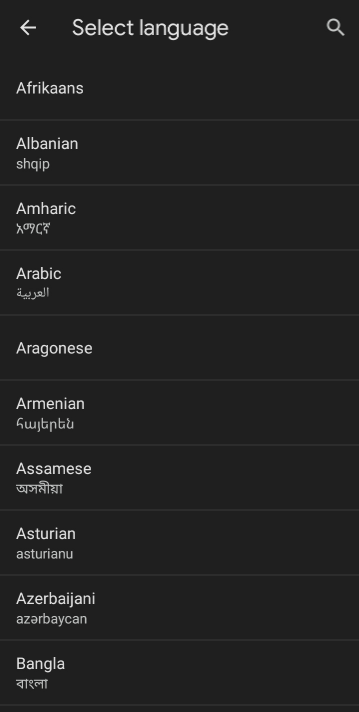
How to customize Google Chrome’s home page
One of the most useful features Google Chrome offers is the ability to customize the home page. Customizing the homepage can help you stay organized and save time when browsing. Simply follow any of the options outlined below to customize your Google Chrome home page:
Option 1: Add a default homepage
In your browser, tap the three dots on the top right corner of the app.
From the menu options that appear, select the “Settings” option.
Under the Settings option, select the “Home page” option.
In the Home page section, you can either use the default Chrome home page or enter a custom URL that you want to set as your homepage.
If you choose to enter a custom URL, simply type in the URL of the website you want to use as your homepage.
Tap on “Save” to save your changes.
Option 2: Use a Custom Search engine
To change the default search engine on Google Chrome, follow these steps:
In your browser, tap the three dots on the top right corner of the app.
From the menu options that appear, select the “Settings” option.
In the Settings option, select the “Search engine” option.
Here you’ll see a list of other search engines that can be used with Google Chrome.
From the options, tap on your preferred search engine to make it the default one.
Option 3: Adding shortcuts
Adding shortcuts allows users to quickly access their favorite websites without having to type the URL or search for them. Simply follow these steps to add shortcuts on Google Chrome mobile:
In your browser, navigate to the website you want to add a shortcut for
Tap on the three-dot menu icon located at the top-right corner of the screen.
From the menu options that appear, select “Add to Home screen”.
On the “Add to Home screen” page, you can customize the name of the shortcut.
Once you have entered a name, tap “Add”.
The shortcut will be added to your device’s home screen.
Common issues with Google Chrome on mobile and how to fix them
How to fix Google Chrome if it crashes or won’t open
Fixing Google Chrome can be done in a couple of ways, follow any of the options outlined below to fix Google Chrome:
Option 1: By clearing the browser’s cache
Clearing the cache in Google Chrome can help fix the issue of the browser crashing or not working properly because the cache can sometimes become corrupted or filled with outdated data which can cause conflicts with the browser’s functions.
For instructions on how to clear the cache, refer to the “How to clear browsing data in Google Chrome ” section outlined earlier in this article.”
It is also worth noting that clearing the cache can also help fix issues like website loading problems in Chrome.
Option 2: Restarting your device
Restarting your device closes all running apps and processes, and can also help resolve any issues that may be affecting Chrome’s performance.
Option 3: Updating Google Chrome
Updating Google Chrome to the latest version may help fix any bugs that are causing Chrome to crash or not open. Simply check the Google Play Store on your Android device or App Store on your IOS device for any updates.
Option 4: Uninstall and reinstall Chrome:
If none of the above steps work, you may need to uninstall and reinstall Google Chrome. To uninstall Google Chrome, simply follow these steps:
Long-press on the Chrome app icon on your home screen
Depending on your device, tap on “Uninstall” in the menu that appears or drag the app icon to the “Uninstall” option that appears at the top of the screen.
To reinstall Google Chrome, simply refer to the “Installation” section outlined earlier in this article.”
How to fix slow loading times on Google Chrome
There are many reasons why webpages on Google Chrome may load slowly, some of which are a slow internet connection, too many open tabs, and so on. To solve slow loading times on Google Chrome, simply follow any of the options outlined below:
Option 1: Check your internet connection
You can use the following troubleshooting techniques to resolve slow loading times caused by a poor internet connection:
Turn off and on your cellular data or try switching to another network
Check your signal strength: If you’re using Wi-Fi, check the signal strength of your Wi-Fi router. If the signal is weak, move closer to the router but if the signal is strong, try the other steps mentioned below.
Restart your device: Sometimes restarting your device can help improve the performance of your internet connection.
See also: Learn more on how to fix connection errors
Option 2: Multiple open tabs
Having too many open tabs can slow down the browser’s performance and cause slow loading times. To resolve this, try reducing the number of tabs you have open. This can help improve your browser loading times.
Option 3: Large files or heavy media content
Websites that have large files usually take a longer time to load due to the amount of data that needs to be downloaded from the server. Use any of the steps below to fix the slow loading time caused by heavy media content on the webpage.
Switching to a faster internet connection would reduce the time for such large files to be downloaded
Use of content blockers to prevent media-heavy content from loading automatically.
Reducing the resolution of images would significantly reduce the amount of data that needs to be downloaded from the server, thus leading to faster loading times.
Option 4: Device performance
Devices with slow processors or low memory can cause slow loading times and this can be resolved through any of the following:
Close other running apps: Having too many apps running in the background can use up your device’s resources and cause Chrome to run slower. Close any apps that you’re not using to free up resources.
Clear browsing data: Browsing data, cookies, and cache can accumulate over time and can reduce Chrome’s performance. Clearing browsing data can help free up resources and improve Chrome’s performance. For instructions on how to clear the cache, refer to the “How to clear browsing data in Google Chrome on mobile” section outlined earlier in this article.”
Upgrade your device hardware: Upgrading your device hardware can help improve Google Chrome’s performance.
How to fix syncing issues on Google Chrome
To fix syncing issues in Google Chrome on mobile, try any of the following solutions:
Option 1: Check your sync settings
For instructions on how to check your site settings, refer to the “How to sync your Google Account to Chrome” section outlined earlier and make sure the sync option is turned on.
Option 2: Check your internet connection
For instructions on how to troubleshoot your internet connection, refer to "Option 1" under the “How to fix slow loading times on Google Chrome” section outlined earlier.
Option 3: Clear cache and browsing data
For instructions on how to clear cache and browsing, refer to the“How to clear browsing data in Google Chrome on mobile” section outlined earlier.
How to fix installation errors
To resolve installation errors, you can try any of the following solutions:
Ensure that your internet connection is working properly. If your internet connection is unstable, To fix installation errors caused by a slow internet connection, refer to “option 1” under the “How to fix slow loading times on Google Chrome” section outlined earlier.
Verify that your device meets the necessary system requirements as installation errors could result from incompatibility issues.
See also: Check system requirements for installing Google Chrome
Conclusion
In conclusion, Google Chrome is a powerful mobile browser that offers a wide range of features to enhance your browsing experience. By following the steps outlined in this user guide you can make the most of your browsing experience with Google Chrome on your mobile device.